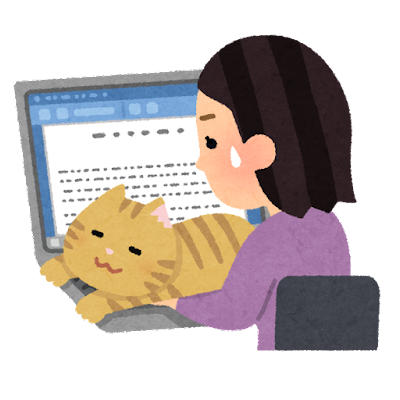- スマホでGmailの使い方がまったくわからない
- スマホでGmailを見たいけど、どうしたらいいんだろう?
- Gmailでメールを返信したいけど、やり方がわからなくて困っている
初めてスマホを使うとわからないことだらけですよね。Gmailは更にわからないことだらけで、混乱してしまう人も多いでしょう。
ですが、大切な人にメールを送ることも、友人からのメールを見ることも、Gmailに慣れてしまえば簡単にできるようになります。
当記事では、Gmailの開き方からメールを見る方法、返信する方法、そして大切なメールだけを表示する方法を解説しています。
この記事を最後まで読むことで、初めてスマホを使う方でも大切な人とのメッセージのやり取りがスムーズになり、メールでのやり取りが楽しみになります。
ぜひ最後までおよみください。
Googleアカウントについて
Gmailとは?
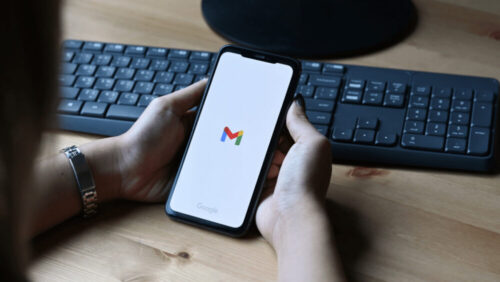
GmailはGoogleが提供する無料のメールサービスです。Googleアカウントがあればスマホでも利用できます。
Googleがしっかりセキュリティ対策しているため、ウィルスなどからの攻撃に対しても安心して使えます。
Androidのスマホには最初からGmailアプリが入っていますが、iPhoneの場合はApple StoreからアプリをダウンロードしてGmailを始めてみてください。
Gmailをスマホで開く方法
Gmailをスマホで開く方法を解説します。
Gmailのアイコンを探す
アプリ一覧からGmailを探します。Gmailのアイコンを、常に自分がわかりやすく覚えやすい場所に移動させると、次から探す手間がなくなります。
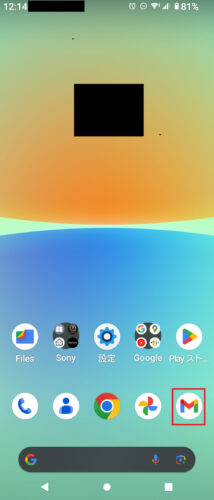
Gmailのアイコンを押すと、Gmailが起動します。
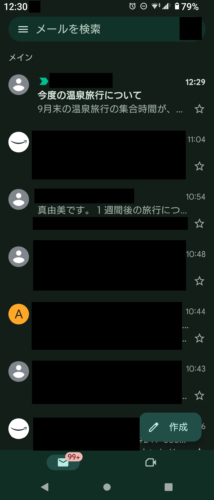
これで準備完了です。
スマホでGmailのメールを見る方法
スマホでGmailに届いているメールを見る方法を解説します。
メール一覧から読みたいメールのタイトルを押す
Gmailを開くと、メール一覧が表示されます。
特に設定を変えていないなら最近届いたメールから上に並んでいるはずです。
中身を確認したいメールタイトルを押してください。
メールの中身を見る

中身を見たいメールを選択すると、メールの中身が確認できる画面に移動します。
その画面から、メールの中身を確認できます。
スマホのGmailからメールを送る方法
スマホのGmailからメールを送る方法を解説します。
Gmailの画面右下の【作成】を押す
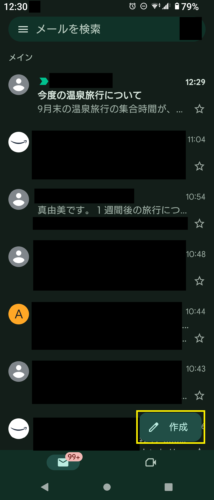
メール一覧画面の右下に、「作成」という鉛筆マークが書かれた長方形のボタンがあります。
「作成」ボタンを押すと、メールを新しく作れる画面に移動します。
【To】という欄にメールを送りたい人のメールアドレスを書き入れる

「From」に書かれているメールアドレスは、自分の物です。
「To」はメールを送りたい人のメールアドレスを入力します。
【件名】にメールの内容(タイトル)を簡単に書き入れる

「件名」には、送りたいメールの簡単な内容を書き入れます。
例えば、「タカシです。8月26日の山登りについて」とか「幸子です。お元気ですか?」でも大丈夫です。
件名に自分の名前を入れると、相手にとって誰からメールが来たか分かりやすいので、おすすめです。
【メールを作成】に相手に送りたい内容を書き入れる

「メールを作成」という記入場所では、メールの本文を書き入れます。
例えば、「最近寒くなってきましたね」とか「この前テレビやっていた〇〇、見ましたか?」などといった、世間話でも大丈夫です。
画面右上の右矢印マークを押すとメールが送られる

メールを書き入れたら相手にメールを送ります。
画面右上に右矢印マークがあり、押すとメールが相手に送信されます。
メールが送信されると、「送信しました」と画面下に表示されるので、それを確認しましょう。メッセージが出てくれば、完了です。
スマホでGmailのメールを返す方法
スマホのGmailでメールを返す方法(返信)を解説します
返信をしたいメールを開く

メール一覧から、返事を返したいメールを探しましょう。
見つかったら、メールが表示されている画面を押して開きます。
メールの画面をなぞって下まで運ぶ
お返事をしたいメール画面を指で上方向になぞると、画面が移動してメールが最後まで表示されます。
【返信】というボタンを押す
メールを最後まで見ると、一番下に左矢印の付いた「返信」というボタンがあります。
返信ボタンを押すと、メールへの返答を書ける画面が出てきます。

【To】がメールを返したい人の名前か確認する

「To」には、メールを返したい人のアイコンとGoogleアカウントが表示されます。
「件名」の先頭が「Re:」になっています。
「Re:」は返信を表しているので、これが表示されていれば、メールにお返事を返せます。
下の広い欄にお返事の言葉を書く
1つ下の空欄にはお返事の内容が書けます。お返事したい内容を書き込みましょう。

右矢印マークを指で押すとメールを返せる
返信内容を書いたら、画面右上になる右矢印マークを押して、送信完了です。
「送信しました」というメッセージが、画面下に出れば完了です。

スマホでGmailのメールを削除する方法
スマホのGmailからメールを削除する方法を解説します。
削除したいメールを開く
メール一覧から消したいメールを見つけ、開きます。
消したいメールかどうかしっかり確認しましょう。

画面上のゴミ箱マークを押すと削除できる

画面右上の方に、ゴミ箱マークがあります。
ゴミ箱マークを押すと、選んだメールがゴミ箱に移動します。
ゴミ箱のメールは、30日間保存されますが、期間が過ぎると自動的に消えてしまいます。
ゴミ箱をすぐに空っぽにしたい場合は、「ゴミ箱を今すぐ空にする」という文字を押してください。
「ゴミ箱を空にしますか?」というメッセージが出ますので、「空にする」を押せば、メールを完全に消せます。
ただし、ゴミ箱を空にした後のメールは2度と元に戻せませんので、気をつけましょう。
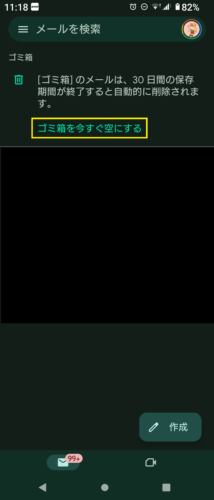
間違えて削除してしまった時に元に戻す方法
メール一覧を開いて左側にある三本線を押してメニューを開く
メール一覧を開いて画面左上にある3本線のマークを押して、メニューを開きます。
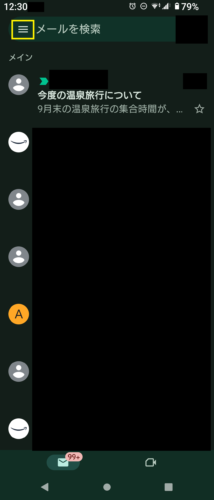
メニューから下の方にあるゴミ箱を押す
メニューを開くと、左側にメニュー欄が出てきます。
メニューの下の方に、「ゴミ箱」という項目があるので、画面を押して開きます。
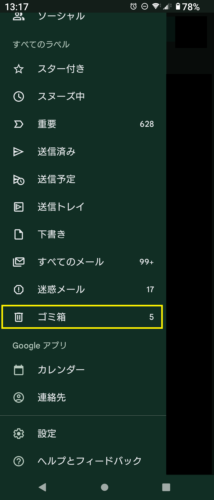
ゴミ箱から元に戻したいメールを選ぶ

ゴミ箱一覧から、間違って削除してしまったメールを選択します。
画面右上のお団子みたいな点が3つ縦になったボタンを押す

メールを開くと、画面右上にお団子みたいなマークがありますので、画面を押して選択しましょう。
移動を押す
小さいメニュー欄が右側に表示されます。メニュー欄の一番上にある「移動」を選択しましょう。

【メイン】にメールを戻す
「移動」を押すと「メイン」「プロモーション」「ソーシャル」という項目がありますので、「メイン」を押してください。
もう一度、メール一覧へ戻ると、「メイン」のメール一覧に間違えて消してしまったメールが戻ります。

Gmailで大切なメールに目印をつける方法
メール一覧を開く

メール一覧から、目印をつけたい大切なメールを見つけます。
目印をつけたいメールの右側にある星マークを押す

大切なメールの欄の右側に星マークがありますので、それを押しましょう。
星マークに色が付きます。この色が付いたメールは次の手順で、マークがついているメールだけ見られるようになります。
大切なメールや、重要なメール、すぐに見つけたいメールには、星マークをつけましょう。
画面左側にある三本線を押しメニューを開く
画面左側の三本線を押すと、メニューが出てきます。
メニュー欄の「全てのラベル」の、一番上にある「スター付き」という項目を押します。

メニューから【スター付き】を押すと目印をつけたメールが見られる
メール一覧がスター付きのメールだけ表示されます。
スターをつけた大切なメールだけが表示されます。

まとめ

スマホからGmailを使うのは、慣れてしまえば簡単にできます。
離れた友達からのメール、家族からの写真付きのメールも、大切に保管できます。
Gmailが使いこなせるようになると、電話でなくても気軽に仲のいい人とメッセージのやり取りができます。
手軽にサクッとメッセージも送信できるので、時間もかからず手間を短縮できますよ。
皆さんも、この記事を読んで、スマホでGmailを使いこなしてみましょう。
< 了 >
スマホを使いこなそう!
※本記事は個人の体験談をもとに作成されております。
※健康法や医療・介護制度、金融制度等を参考にされる場合は、必ず公的機関による最新の情報をご確認ください。
※記事に使用している画像はイメージです。