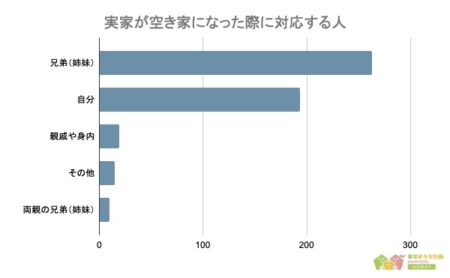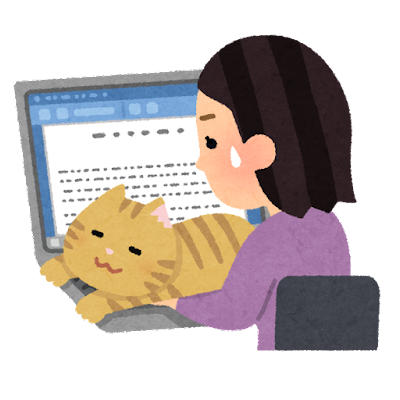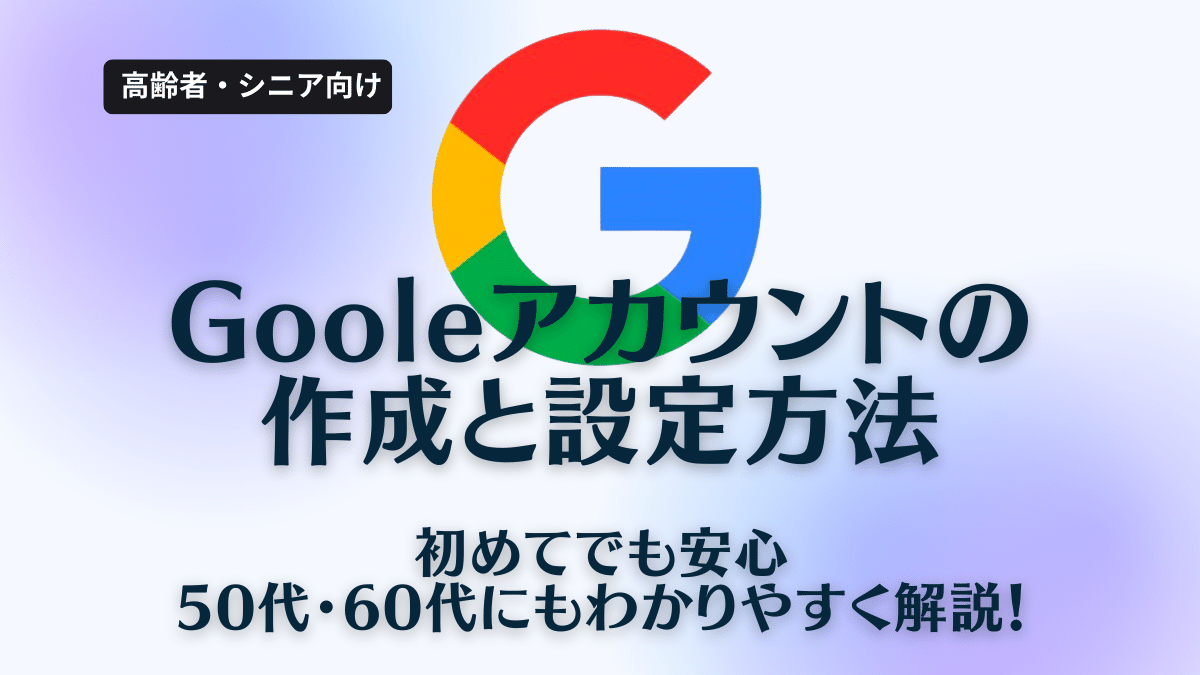
GoogleアカウントはAndroidスマホを使う上で必要なアカウントです。
まずスマホを購入して最初に行うのがGoogleアカウントの設定ですが、スマホが初めての人や普段はパソコンもあまり使わない人からすると、「アカウント設定」と聞くと難しそうだと感じますよね。
しかし、実際はGoogleアカウント設定はスマホをが初めて使う人でも、ほんの5分から10分程度で完了します。
ここでは、AndroidのスマートフォンでGoogleアカウントの設定と作成する手順について詳しく紹介します。
Googleとは?
Androidスマホを購入したらGoogleアカウントの設定をしよう
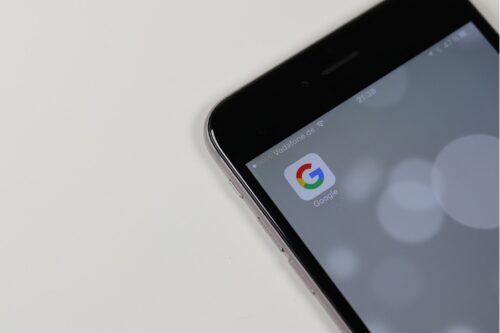
GoogleアカウントはAndroidスマホの主な機能やサービスを利用するために必要なアカウントです。
Googleアカウントを作成することで、次のようなことができるようになります。
- Google Playストアからアプリをダウンロードする
- Gメール利用して、メールの送受信をする
- ドキュメントやスプレッドシートをオンラインで作成して管理する
- マップアプリを利用して外出先のナビとして使う
Googleアカウント設定は、最初に一度だけやっておけば、普段はあまり意識する必要はありません。
アカウント設定自体に詳しい専門知識は必要ありません。
まずはどのような流れでアカウント設定を行うのか見てみましょう。
Googleアカウント設定の大まかな流れ
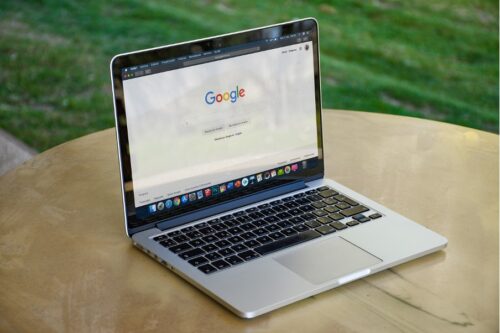
スマホにGoogleアカウントを設定する全体の流れは、以下のようにとてもシンプルです。
- Googleアカウントをすでに持っているか確認する
- 持っていない場合は新しく作成する
- 準備したアカウントをスマホに設定する
アカウント設定に必要なものは、Googleアカウントのメールアドレスとパスワードだけです。
まずは手持ちのアカウントを使うのか、または新しく作成するかを決めましょう。
あとはそのアドレスとパスワードで新しいスマホでログインすれば設定完了となります。
Googleアカウントを持っているかどうかの確認方法
以下内容に当てはまる場合、Googleアカウントをすでに持っている可能性は高いです。
- 過去にAndroidのスマホやタブレットを使ったことがある
- @gmail.comで終わるメールアドレスを持っている
- Gメールを使ったことがある
Googleアカウントを持っているなら、以下の2つを準備しましょう。
- Gメールのアドレスまたは登録している電話番号
- パスワード
この2つの情報さえあれば、あとはログインするだけでアカウント設定が完了します。
アカウントのアドレスが思い出せないときは
過去にGoogleアカウントを作った記憶があるけど、メールアドレスを紛失したということもあるでしょう。
その場合。2つの対処方法があります。
- Googleアカウントに登録している電話番号でログインする
- 新しくGoogleアカウントを作成する
Googleアカウントに電話番号を登録済みで、その番号がわかる場合は「電話番号+パスワード」の組み合わせでログイン可能です。
アドレスも電話番号もわからない場合は、新しいGoogleアカウントを作成するという方法があります。
Googleアカウントは複数作成しても問題ありませんので、過去に作成したアカウントにこだわりがないなら、新規に作成するのもひとつの方法です。
すでに持っているGoogleアカウントをスマホに設定する手順

それではスマホにGoogleアカウントを設定する手順を見ていきましょう。
すでにGoogleアカウントを持っていて、そのアドレスやパスワードが分かっているときは、アカウント設定はとても簡単です。
メールアドレスとパスワードを使ってログインするだけなので、ほんの数分で完了します。
具体的な操作方法を説明します。
アカウント設定の手順
新しく購入したスマホにGoogleアカウントを設定する手順になります。
- スマホの電源を入れて初期設定画面を起動する
- Googleアカウントのメールアドレスまたは電話番号を入力
- Googleアカウントのパスワードを入力
- プライバシーポリシーと利用規約を確認する
- その他の初期設定を完了する
それぞれのステップを詳しく見ていきましょう。
Step1:スマホの電源を入れて初期設定画面を起動する
新しいスマホの電源を入れると、初期設定画面が表示されます。
Googleのアカウント設定はこの初期設定の流れの一部として行います。
初期設定の流れはスマホの機種によって変わりますが、まず言語の選択をして、インターネット(Wi-Fi)に接続する画面が表示されることが多いです。
言語の一覧から日本語を選び、接続するWi-Fiを選択してパスワードを入力しましょう。
Step2:Googleアカウントのログイン画面でメールアドレスまたは電話番号を入力する
インターネットの接続が完了すると「情報を確認しています」という画面が表示されます。
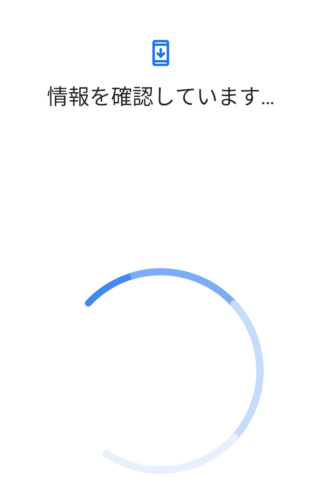
そのまましばらく待つと、Googleアカウントにログインする画面が表示されます。

この画面が表示されたら、Gメールのアドレスか、またはアカウントに登録してある電話番号を入力して、右下の「次へ」をタップします。
Step3:Googleアカウントのパスワードを入力する
続けてGoogleアカウントのパスワードを入力します。
Step4:プライバシーポリシーと利用規約を確認する
Googleのプライバシーポリシーと利用規約を確認する画面に移動します。規約を読んで、問題なければ「同意する」を押しましょう。
Step5:その他の初期設定を完了する
引き続き画面の指示に従ってその他の初期設定を完了させましょう。
設定項目はスマホの機種によって変わりますが、画面ロック解除方法の設定や位置情報の設定などがあります。
設定がすべて終わると、Googleアカウントでのログインが完了し、スマホが使える状態になります。
Googleアカウントを新規で作成して設定する手順

Googleアカウントを持っていない場合は、新しく作成してそのアカウントでログインすれば設定完了です。
アカウント作成に必要なもの
Googleアカウントの作成に必要なものは以下のとおりです。
- 名前、生年月日、性別
- メールアドレス用の英数字
- パスワード用の8文字以上の英数字
- アカウントに登録する電話番号(任意)
メールアドレスとパスワードは、アルファベットと数字を組み合わせて自分で決めます。
アカウント作成の作業を開始する前に、あらかじめ決めておくとスムーズです。
また、Googleが自動生成したメールアドレスを使うこともできます。
アカウント作成の手順
実際にGoogleアカウントを新規作成する手順を見ていきましょう。
- Googleアカウントのログイン画面で「アカウントを作成」を選択する
- 「名前」「生年月日」「性別」「メールアドレス」「パスワード」を入力する
- 任意で電話番号を追加する(追加せずに作成も可能)
- Googleのプライバシーポリシーと利用規約を確認して「同意する」を押す
それぞれのステップを詳しく説明していきます。
Step1:Googleアカウントのログイン画面で「アカウントを作成」を選択する
Googleアカウントのログイン画面には、メールアドレスまたは電話番号を入力する欄の下に「アカウントを作成」という文字が表示されます。
新しくGoogleアカウントを作成するときは、この「アカウントを作成」をタップしましょう。
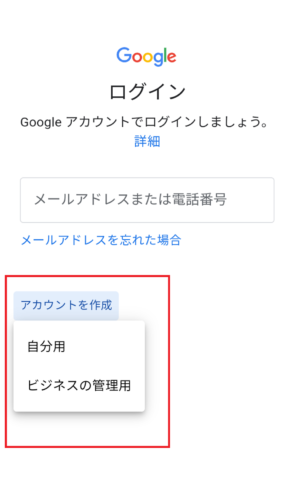
個人用のアカウントの場合は「自分用」を、仕事用の場合は「ビジネスの管理用」を選択します。
Step2:「名前」「生年月日」「性別」「メールアドレス」「パスワード」を入力する
アカウント作成画面では「名前」「生年月日」「性別」「メールアドレス」「パスワード」を順番に入力していきます。

Step3:任意で電話番号を追加する
Googleアカウントに電話番号を追加すれば、メールアドレスやパスワードを忘れたときでもアカウント情報を復元できるようになります。
電話番号の追加は任意なので、不要な場合は「スキップ」を選択しましょう。
後であらためて登録できますし、別の番号に変更することもできます。
Step4:Googleのプライバシーポリシーと利用規約を確認して「同意する」を押す
最後にGoogleアカウントのプライバシーポリシーと利用規約が表示されます。
規約を読んで問題なければ「同意する」のボタンを押しましょう。
規約に同意すると新しいGoogleアカウントが作成されます。
そのまま画面の案内に従って操作すれば、スマホへのアカウント設定も同時に完了します。
Googleアカウントの設定に関するQ&A

Googleアカウントの設定に関するよくある質問とその回答をまとめました。
Googleアカウントは複数作成できる?
Googleアカウントは1人が複数のアカウントを作成・利用しても問題ありません。
たとえば、プライベート用と仕事用で2つのグーグルアカウントを利用することもできます。
Googleの公式ヘルプページでも、複数のGoogleアカウントでログインする方法が案内されています。
Googleアカウントをスマホから削除する方法は?
以下の操作をすることで、スマホの設定画面からGoogleアカウントを削除し、ログアウトすることができます。
- スマホの設定画面を開く
- 「アカウント」の項目を開く
- 削除したいGoogleアカウントを選択する
- 「アカウントを削除」を選択する
設定画面のレイアウトはスマホの機種によって変わりますが、下の画像のような設定項目があります。

Googleアカウントを削除すると、GメールなどのGoogleサービスを利用したり、アプリをインストールすることができなくなりますので注意してください。
アカウントの削除は、別のGoogleアカウントでログインしなおすときや、スマホを初期化して譲渡・売却するときに行います。
同じGoogleアカウントを複数台のスマホに設定できる?
Androidスマホを複数台利用したり、Windows PCでGoogleサービスを利用したいということもあるでしょう。
利用する機種ごとにアカウントへのログインを行うことで、複数台のスマホやパソコンで同じGoogleアカウントを利用することができます。
Androidタブレットでのアカウント設定方法は?
Androidタブレットのアカウント設定もスマホと全く同じ手順です。
この記事で説明した流れをそのまま行えば、Androidタブレットのアカウント設定ができます。
まとめ

AndroidスマホへのGoogleアカウントの設定方法について、初めてでも分かりやすいように手順を説明しました。
すでに持っているアカウントを設定する場合も、新しいアカウントを作る場合も、やるべきことがわかっていればほんの数分で終わる簡単な作業です。
この記事で説明した手順を参考にしていただき、初めてのスマホデビューを前向きに検討してみてください。
< 了 >
※本記事は個人の体験談をもとに作成されております。
※健康法や医療・介護制度、金融制度等を参考にされる場合は、必ず公的機関による最新の情報をご確認ください。
※記事に使用している画像はイメージです。