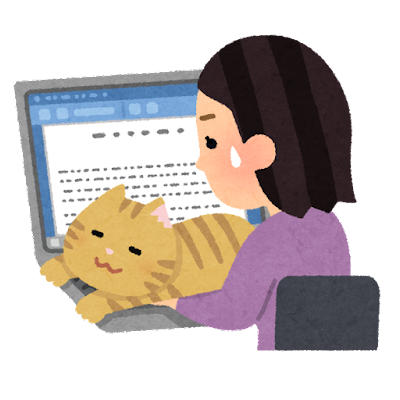動画視聴と言えば「YouTube」
今や老若男女、みんながこの名前を聞いたことあるであろう、世界最大級の動画サービスですよね。
- いつでも見られる
- どこでも見られる
- 無料で見られる
自分の好きなことや趣味の動画を見るのには、うってつけのサービスです。
ただ「使い方がイマイチわからない」「見たい動画を探せない」などお困りの方も多いはず。
せっかく便利なものがあるのなら、ストレスなくYouTubeを使いこなしたいですよね。
本記事では基本的操作を中心に紹介していきたいと思います。
- YouTubeの始め方(ログイン方法)
- ホーム画面の機能
- 見たい動画の検索方法
YouTubeの始め方を知ろう!
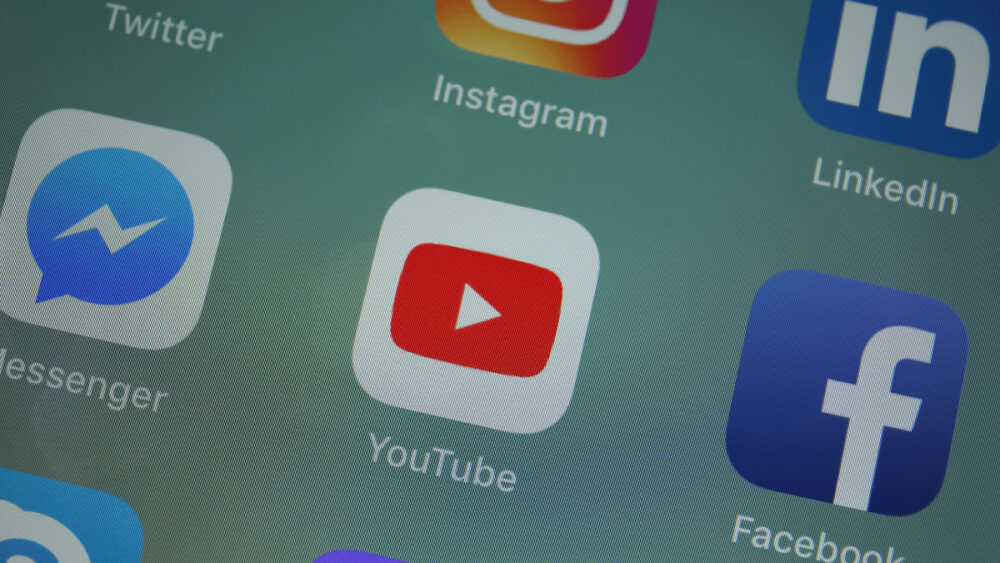
YouTubeで動画を視聴するには、事前の準備が必要です。
アプリをダウンロードする
みなさんのスマホは、AndroidかiPhoneのどちらかを使っていると思います。
まずはYoutubeのアプリを下記よりダウンロードしてください。
YouTubeへログイン・ログアウトする
YouTubeは、基本的にログインしなくても動画を視聴することはできます。
しかし、後にご紹介する便利な機能を使うには、ログインして視聴する方がおすすめ。
ログインするのにはGoogleアカウントが必要になります。
アカウント作成方法は、こちらの記事を参考にしてください。
YouTubeへログインする方法(始め方)
Android・iPhoneともにGoogleのサービスを利用している(アカウントがある)場合は、ログインの必要はありません。また、ログインボタンも表示されておりません。
YouTubeの画面を開けば、ログインされている状態になっています。
YouTubeをログアウトする(やめ方)
ログイン同様、ログアウトのボタンも表示されていません。
Googleアカウントのログイン・ログアウトを行うことで、YouTubeのログイン・ログアウトが行われる仕様になっています。
ログアウトしないと不安に感じる方もいると思いますが、ログアウトはおすすめしません。ログアウトすると全てのデータ(メール、連絡先など)がモバイルデバイスから削除されます。
再度ログインすればデータはもとに戻りますが、手間と時間がかかるため、あえてログアウトしなくても大丈夫。
ホーム画面の基本操作!
YouTubeのホーム画面には、いろんな機能があります。
ただ全部を覚えるのは大変なので、「これだけ知っておけば大丈夫」な情報をお伝えします。
各ボタンの説明
最初は画像にあるこの5つのボタンを覚えよう!
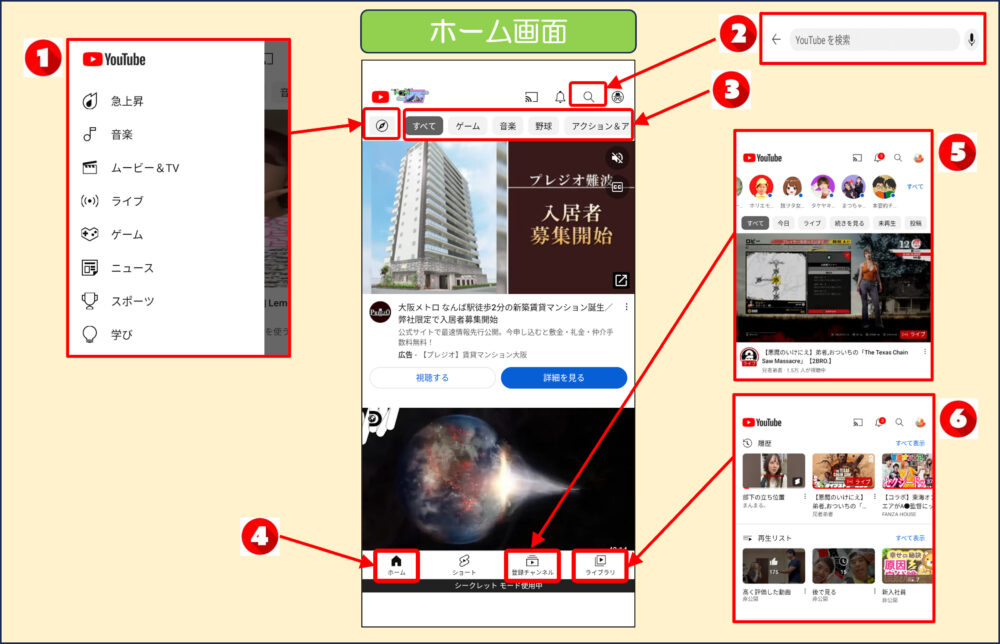
- タップすると、各テーマが表示されます
- タップすると、検索欄が表示される
- スワイプ※するとテーマより詳細なジャンルが表示されます
- ホームボタンを押すと、最初の画面に戻る
- 登録チャンネルボタンをタップすると、登録しているチャンネル一覧が表示される
- ライブラリボタンをタップすると、視聴した履歴が表示される
これ以外のボタンもありますが、慣れてきたら使ってみましょう。
※スワイプとは・・・指で画面を押したまま上下左右にスライドさせること
画面の表示内容の説明
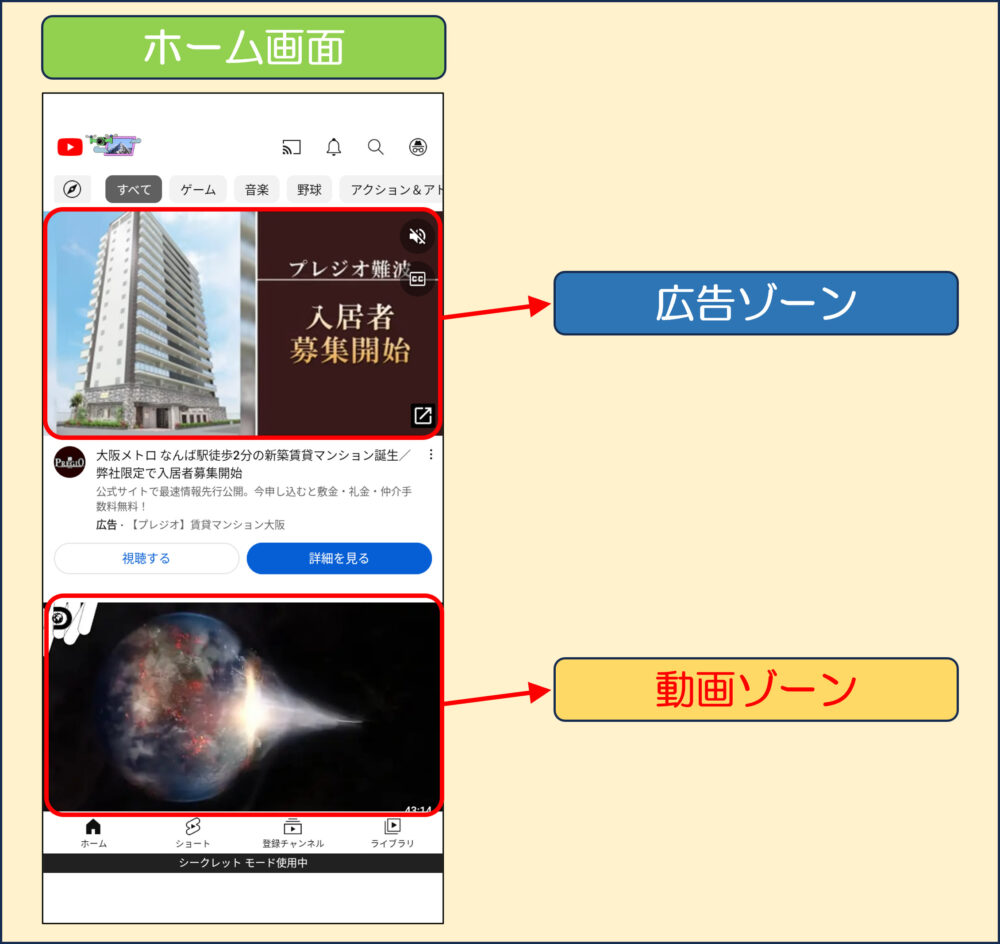
ホーム画面の上部には、広告が表示されるケースが多いです。
基本的に「広告」や「スポンサー」などのテキストが記載されています。
興味が無い場合は押す必要はありません。押すと広告の画面へ移動してしまいます。
ユーザーの嗜好性に合わせたものや、人気の高い、おすすめ動画一覧が表示されます。
動画ゾーンはスクロールが可能で色々な動画が表示されます。
見たい動画を検索してみよう(探そう)!
YouTubeの醍醐味は、自分の好きな動画を検索して見られること。
検索は簡単に出来ますので、やってみましょう。
① 検索したいワードを入力する
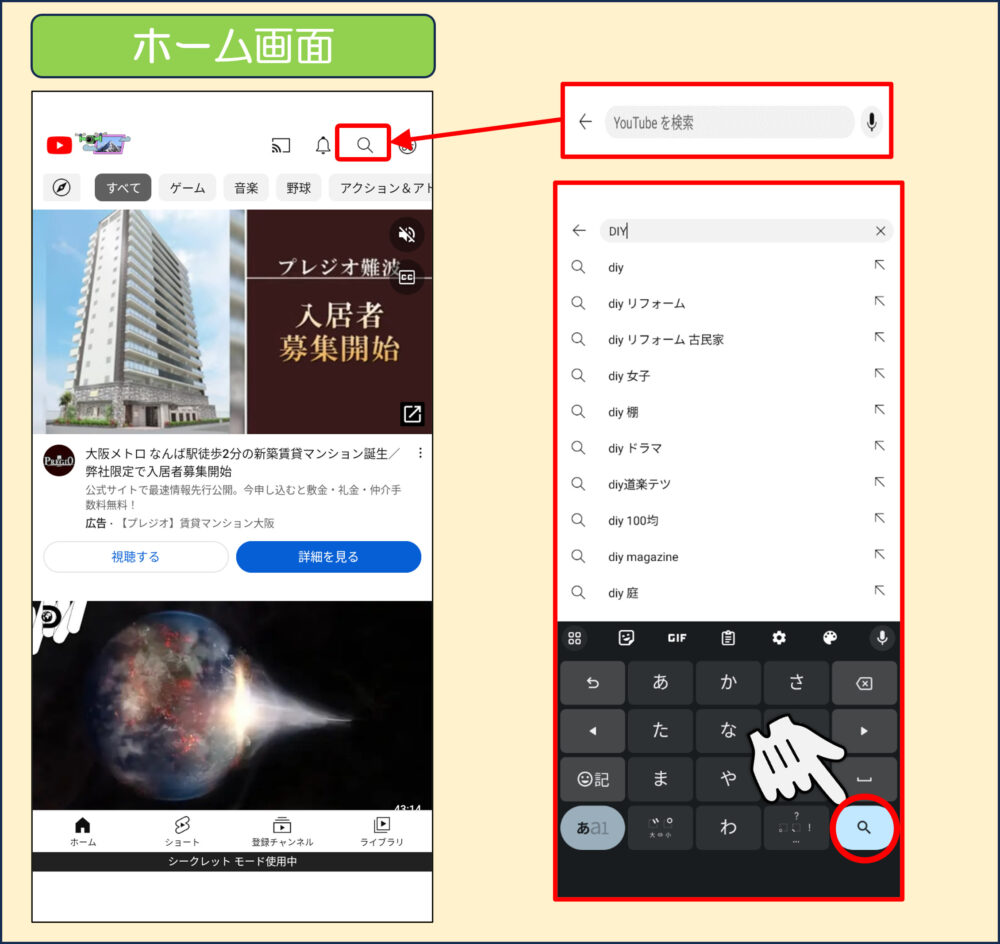
画像を参考に以下の順番で操作してください。
- 虫眼鏡アイコンをアップする
- 検索欄をタップする
- 検索窓に関連するキーワードを入力する
今回は例として「DIY」で検索してみました
入力するとDIYに関連するワードが一覧で自動表示されます。
「DIY」のように1語だと検索範囲が広いため、関連性の低い動画も表示される可能性があります。
そこでおすすめの検索方法はAND検索。
「DIY」のあとにスペースを入れて、「初めて」など具体的なワードを追加入力し、より関連性の高い動画を表示させる方法です。
【入力例】
DIY 初めて 道具
② 検索結果画面をスクロールし、好きな動画をタップする
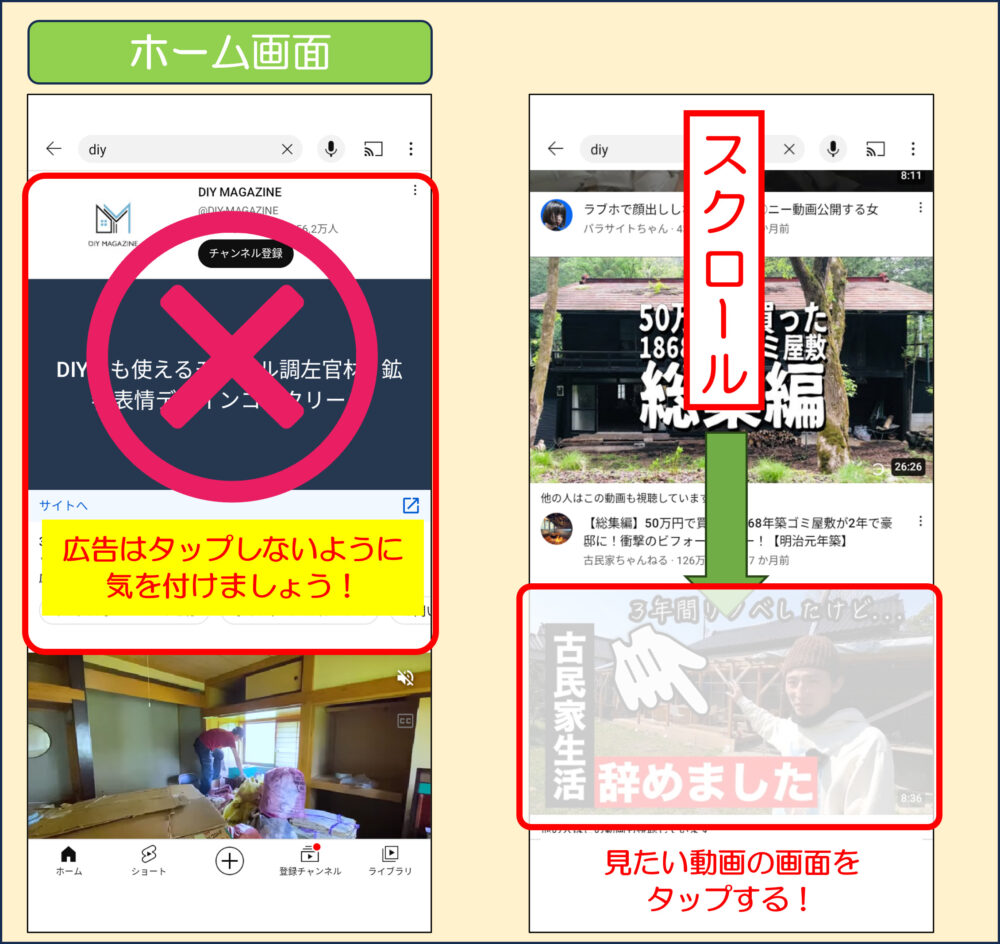
- キーワード検索後、検索結果画面が表示されます。
- 関連動画の一覧が表示されますのでスクロールで動画をチェック。
- 気になる動画の画面をタップする
※「スポンサー」や「広告」と記載があるものは広告動画なのでタップしないように注意してください。
③ 動画再生中の注意点(広告スキップ・早送り方法など)
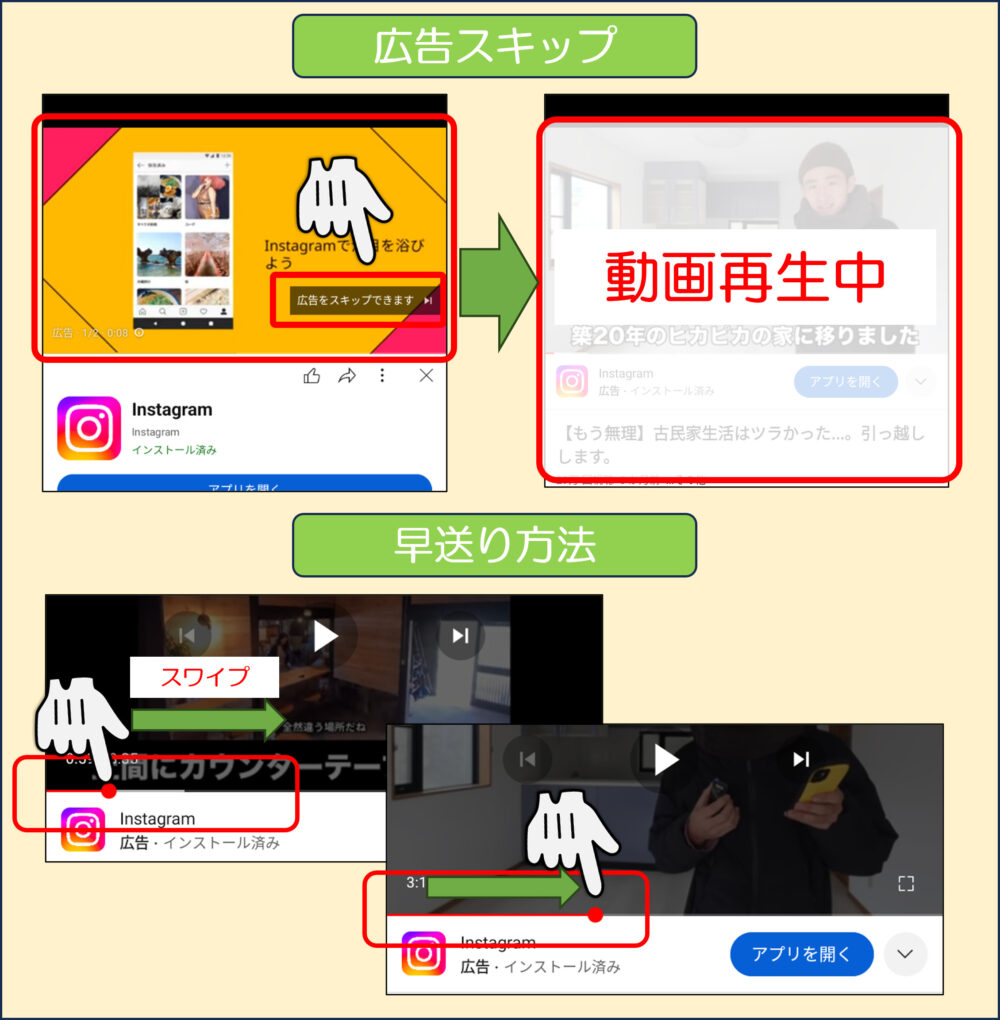
動画再生中によく使う操作を説明します。
動画によっては最初または途中で広告が流れます。
広告を見たくない場合は右下に表示されるスキップボタンをタップしてください。
広告は1回だけではなく2回流れる場合もありますので、その都度スキップボタンをタップしてください。
※広告画面をタップすると、広告の画面へ移動するので注意が必要。
※広告によってはスキップできないものもあります。
赤いゲージの部分で早送りしたいところまでスワイプする
巻き戻ししたいときも同じやり方です。
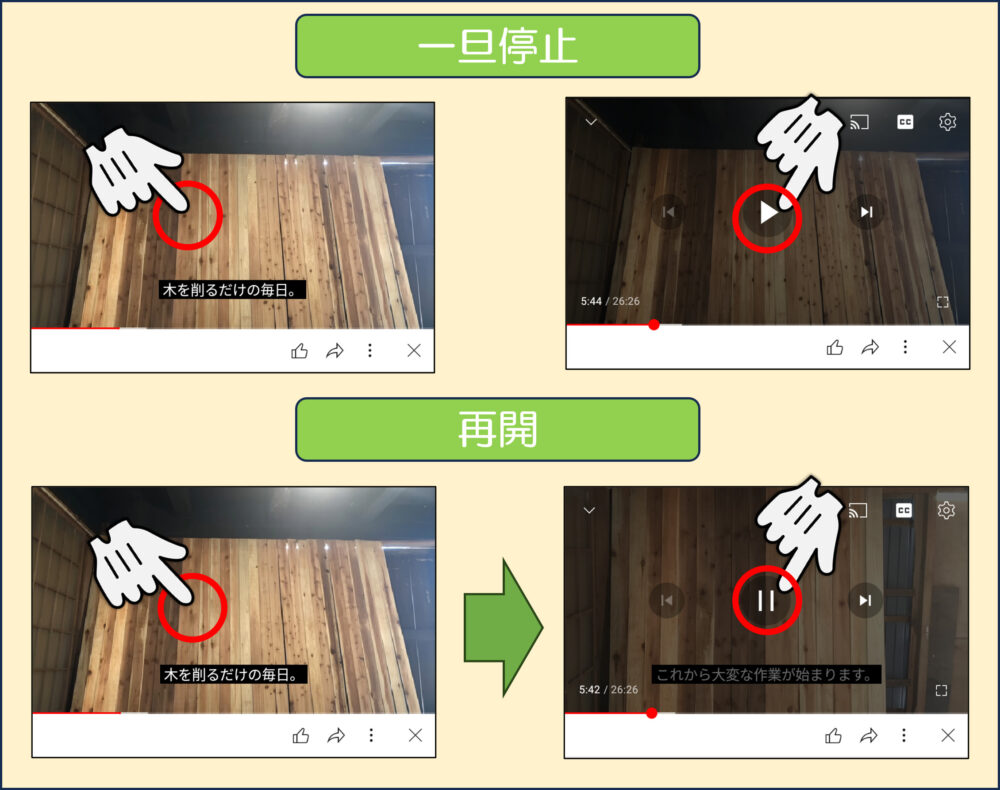
一時停止したい場合は再生中に画面のどこでもいいので、1回タップしてください。
画面中央に一時停止ボタンが表示されるので、タップしましょう。
動画を再開させたい場合も画面のどこでもいいので、1回タップしてください。
画面中央の再生ボタンが表示されるので、タップしましょう。
広告が気になる人は有料プランもおすすめ
「広告動画を見たくない。毎回スキップするのが面倒だ」
そんな方には、有料プラン「YouTube Premium」がおすすめです。
「YouTube Premium」の詳細
有料プランの機能は以下の通りです。
- 広告が表示されない
- 動画を保存できる(いつでも見られる録画と同じ機能)
- バックグラウンド再生(他のアプリを使いながら動画が見られる)
気になる料金は以下のようになっています。
個人: ¥1,280/月(12ヶ月間で¥12,800)
ファミリー:¥2,280/月
学生: ¥780/月
料金をそこまで高額ではないのでYoutubeの使用時間が多い方は検討してみはいかがでしょうか。
アンドロイドスマホとiPhoneでの画面の違い
YouTubeをandroidとiPhoneで操作方法や画面構成に違いがあるのか検証しましたが、結果はほぼ同じです。
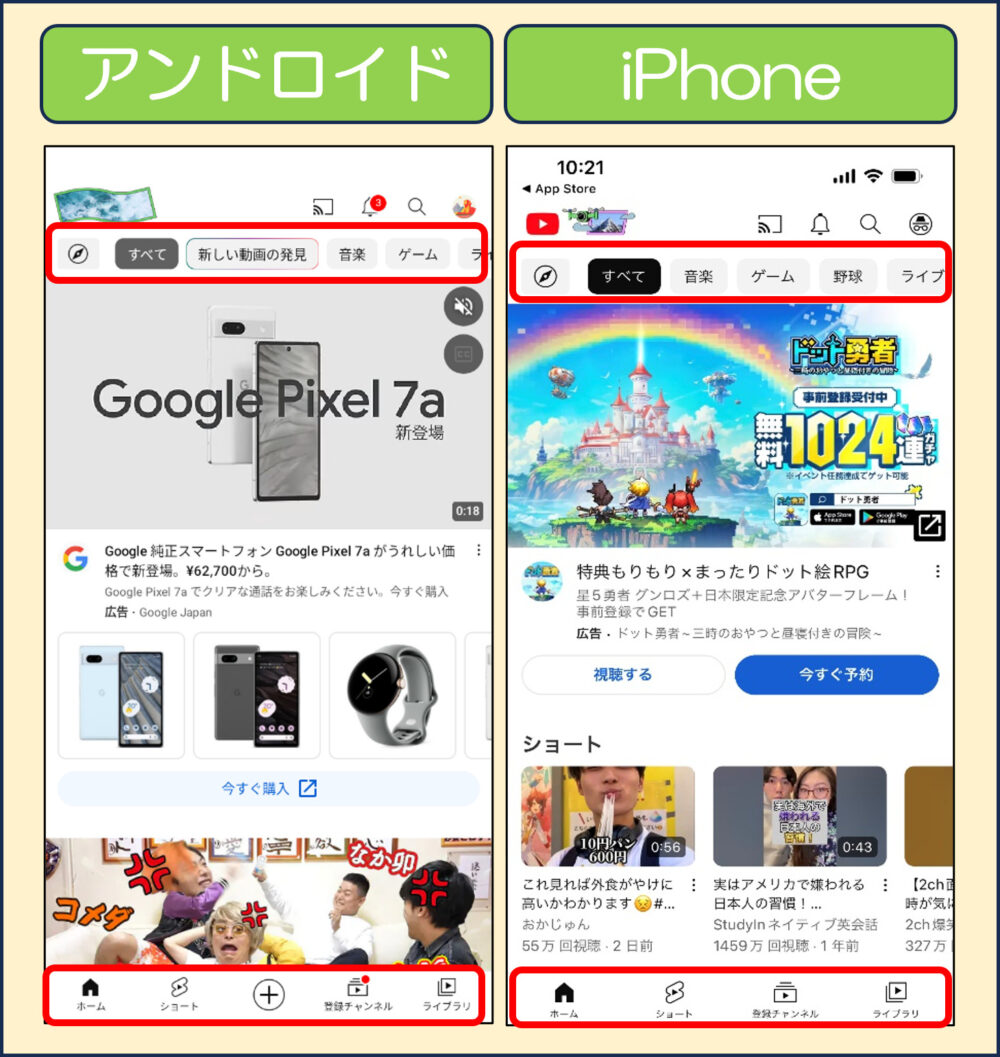
配置も使用感もほぼ同じなので、仮に機種変更しても特に問題なく利用できるはずです。
動画再生に慣れてきたら知っておきたい機能3選
動画を見るのも慣れてきたら、ぜひ知ってほしい機能があります。
好きなチャンネルを登録できる
「この動画を作っている人の作品をもっと見たい」
「この配信者さんの動画だけみたい」
そんな方は、ぜひチャンネル登録しましょう。
チャンネル登録方法
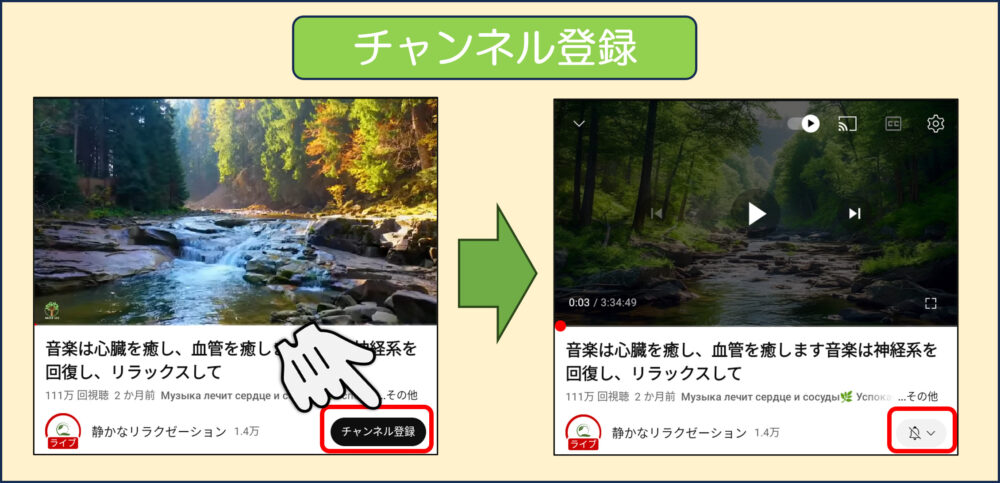
再生画面の下部にある「チェンネル登録」をタップする
登録が完了するとベルのマークが表示されます
チャンネル登録後は、ホーム画面からかんたんに好きなチャンネルへ行けます。
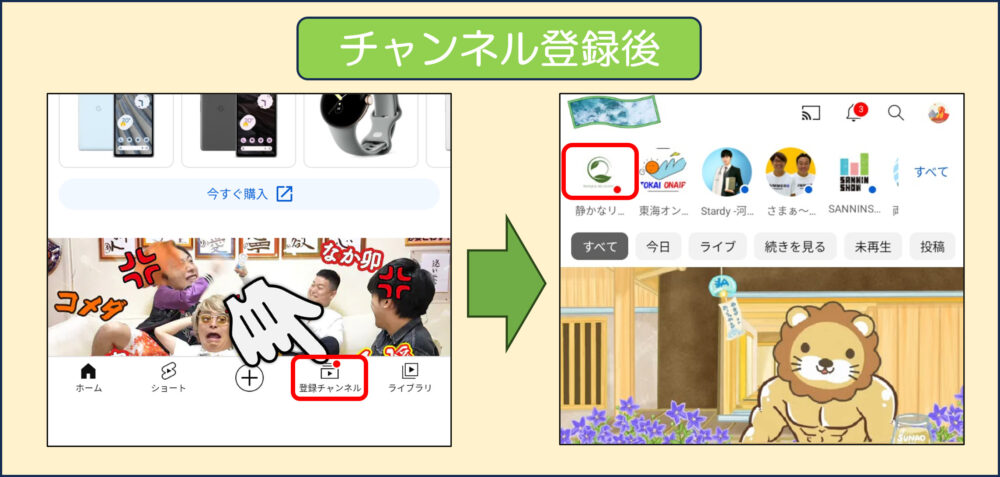
ホーム画面下の「登録チャンネル」をタップする
画面が切り替わり、画面上部に登録しているチャンネルがあるのでタップする
好きなチャンネルにコメントできる
好きな配信者に、
「感謝の気持ちを伝えたい」
「ココがすごくよかったと伝えたい」
そんな方は、コメント投稿機能を使ってみましょう。
【コメント投稿方法】
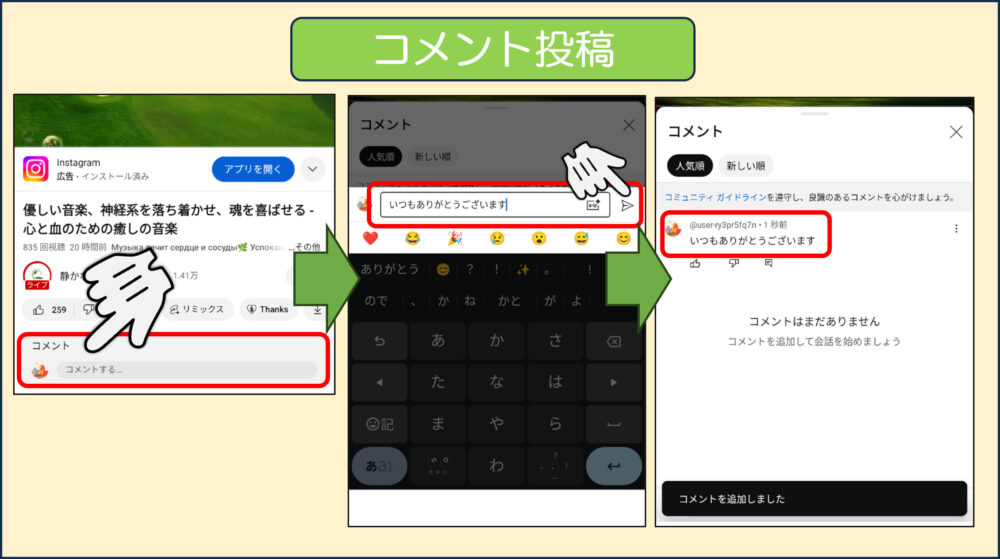
再生中の動画下にあるコメント欄をタップする
コメント欄にコメントを入力し、三角アイコンをタップする
コメントが反映されれば投稿完了
【アカウント名が表示される】
本名を使っている方は、コメント欄に名前が公開されるので書き込む内容に注意しましょう
【不適切なワードの使用は禁止】
差別的用語や他人を罵倒・批判・不快にさせるようなコメントには注意が必要
場合によっては、アカウントが停止になる可能性もあります
多くの方や配信者の目に触れるため、節度をもったコメントで交流を深めましょう。
見るだけではなく動画配信もできる
見るだけがYouTubeではありません。
自分で撮影した動画の投稿や生配信もスマホひとつでできます。
ゆくゆくは趣味や得意なことを配信するのも面白いかもしれません。
まとめ
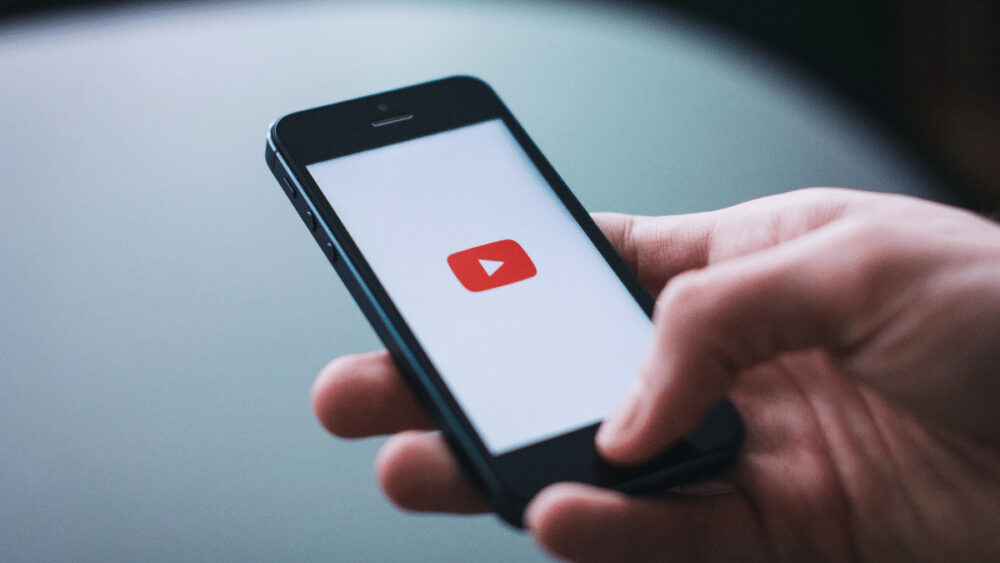
今回はユーチューブで知っておくべき機能をご紹介しました。
- YouTubeの始め方(ログイン方法)
- ホーム画面の機能
- 見たい動画の検索方法
まだまだYouTubeにはいろんな機能がありますが、とりあえず3つ覚えればストレスなく操作できます。
ぜひ今回の記事を参考にして使ってみてください。
< 了 >
おすすめ記事
※本記事は個人の体験談をもとに作成されております。
※健康法や医療・介護制度、金融制度等を参考にされる場合は、必ず公的機関による最新の情報をご確認ください。
※記事に使用している画像はイメージです。